How to Add a JAR File to an Eclipse Project: A Step-by-Step Guide
Dec. 19, 2024
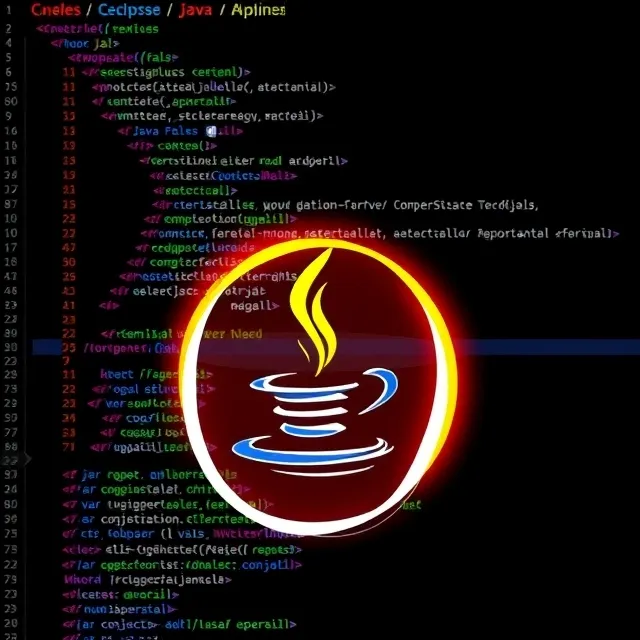
Java development would be incomplete without mentioning JAR files in Java. These are, for the most part, archives containing libraries or other resources that your application could leverage. Eclipse is the world's leading IDE in the Java space, which means it offers a hassle-free way of managing JAR files for your projects. In this blog, we will walk you through adding a JAR file to an Eclipse project.
Why Add a JAR File to Your Eclipse Project?
Let's talk about why we might want to include a JAR file in the steps below, though.
External Libraries: Generally, JAR files hold libraries or third-party tools, such as logging libraries like Log4j or database connectors, JDBC.
Code Reusability: Adding external JAR files allows you not to have to rewrite common functionalities; therefore, it saves your time and effort.
Modularization: JAR files keep your project clean and modular by organizing code into libraries.
Steps to Add a JAR File to Your Eclipse Project
1. Open Your Project in Eclipse
Open your Eclipse IDE and make sure that the project you want to add the JAR file to is loaded. If you haven't created a project yet, you can create one by going to File > New > Java Project and following the prompts.
2. Download the JAR File
If you don't have the JAR you need, download it. Many popular libraries can be found as JARs on websites such as Maven Repository or Gradle.
3. Copy the JAR File
Copy it to a location that makes the most sense within your folder structure for the project. It is often helpful to keep JARs in a folder named "lib" within your project folder.
Right click your project in the Project Explorer window.
New > Folder and name it lib.
Cut your JAR file to this lib folder.
4. Add JAR to Project's Build Path
So, now you want your JAR file to be added to the build path. This is the procedure how to do that
Right-click your project in the Project Explorer.
Build Path > Configure Build Path.
In the Properties for [Your Project] window, go to the Libraries tab.
Click on the Add JARs… button.
Navigate to the lib folder where you placed the JAR file, select it, and click OK.
The JAR file will now appear under the Libraries section of your project in the Build Path.
5. Verify JAR File is Added
In order to verify that the JAR file has been added successfully, you can look for the Referenced Libraries section in the Project Explorer. There, you should see the JAR file listed. If it is listed, then your project is ready to use it.
6. Use Classes from the JAR in Your Code
Now that it's part of your project, you can begin referencing classes and methods inside of classes included in the JAR file. For instance, suppose your JAR file holds a class called DatabaseHelper; you can import that as follows:
import com.example.DatabaseHelper;
public class MyClass {
public static void main(String[] args) {
DatabaseHelper dbHelper = new DatabaseHelper();
dbHelper.connect();
}
}
7. Build and Run Your Project
Add the JAR file, build and run your project to test that everything works correctly. If there are errors indicating that the class from the JAR file cannot be found, double-check the steps to ensure that the JAR file is properly added to the build path.
Alternative Method: Add JAR File via External Libraries
For most purposes, you'd rather avoid adding the JAR by hand to your build path. You would use a dependency management tool for Maven or Gradle which can auto-fetch and include jars based on your project dependencies. Yet, for more minor projects or simple libraries, hand-adding JAR will be faster to do in terms of time.
Troubleshooting Tips
Classpath Issues: If Eclipse cannot find the JAR file, make sure it’s placed in the correct folder (like lib) and that it’s added to the build path properly.
Multiple JAR Versions: If you’re working with multiple JAR files of the same library, ensure that only one version is added to the build path to avoid conflicts.
Build Path Refresh: At times, Eclipse will not recognize changes made to the build path right away. If you can't find the JAR in your build path, then refresh your project by right-clicking on the project and selecting Refresh.
Conclusion
An added JAR file to the Eclipse project is one of the most important skills of any Java developer. Adding a third-party library or any custom library is easy, though. By following the above steps, you will learn how to add external JAR files to your project in no time. It makes your project more modular and reusable and capable of utilizing powerful tools without reinventing the wheel.
Happy coding!